Self-diagnosis and Troubleshooting Guide
1. How to conduct a quick Network Issue Self-Check?
2. How can I check if the network issue is coming from my router?
3. Find the node and mode that best suits your network.
4. Solution for severe network environment issues.
5. What does local network refer to? What does GearUP Booster do in it?
Quick network issue self-check (Recommended)
Conduct a self-test of the latency and packet loss when connecting to Google and Microsoft websites to identify any local network issues.
1. Press the "Windows" key (It is usually located between "Ctrl" and "Alt" on the keyboard). Or Click on "Start".
2. Type "cmd," and press "Enter".
3. Enter the following command "ping google.com -n 50" or any other website.
(You can try more like "www.microsoft.com", "www.amazon.com")
*It will probadly take about 30-60 seconds to get the result.
4. This step is to check your network connection to some core sites, generally with broader internet coverage and more resources. If you encounter issues while connecting to these sites, it is likely that your local network itself is very unstable. You can observe the speed of data transmission and packet loss. If your approximate round trip time is high or if the number of lost packets exceeds 1%, it may indicate a local network issue. If lost is over 5%, your gaming experience may be highly affected without using us.
*Please note that if your "lost" is already high in the method above, it is often indicative of local network issues and not related to the boosting performance of our product.
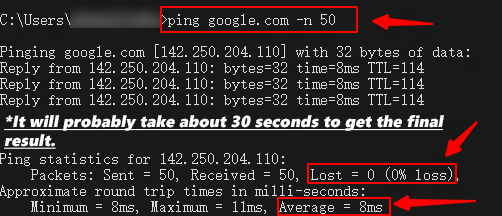
If you continue to experience severe network problems while using our product, and no issues are encountered during the testing in Method above.
We recommend you joining our social channels and contacting our customer support team for further assistance. We may request remote support to help our technical team pinpoint your issue, as this is the most direct and efficient method. Due to the unique nature of your network environment and our inability to accurately replicate it under our conditions, remote assistance may be necessary.
How can I check if the network issue is coming from my router?
1. Press the "Windows" key (It is usually located between "Ctrl" and "Alt" on the keyboard). Or Click on "Start".
2. Type "cmd," and press "Enter".
3. Type the command “ipconfig” and press Enter. In the results, find your IPv4 Address as shown in the image.
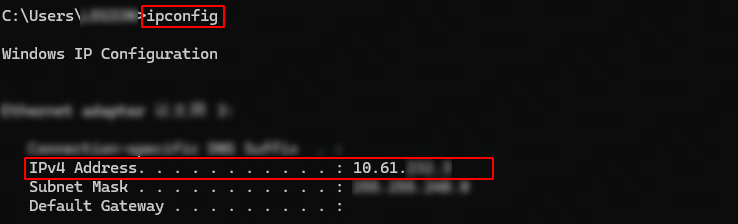
4. Next, use the command “Ping [your IPv4 Address]” and press Enter to see the results.
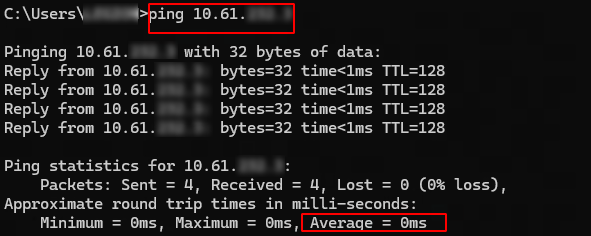
This step is used to check the connection between your computer and your Wi-Fi network.
Generally, the average value should not exceed 1ms.
Scenario 1: If there is an abnormal result in this test, we strongly recommend connecting your router via a wired connection or switching to a location with fewer physical obstructions between you and the router.
Scenario 2: If you experience an issue in the first test but no issues in this test, the problem likely lies with your internet service provider. We recommend contacting your service provider for further assistance.
Find the node and mode that best suits your network
1. We suggest switching to different nodes to test the best route for you.
You can refer to the link below for more information: https://www.gearupbooster.com/support/how-to-switch-servers-and-nodes.html
2. Try using different boosting modes to boost your game. Adjusting the boosting mode may have a positive effect depending on the game and network environment. https://www.gearupbooster.com/support/how-to-switch-modes.html
3. If you are using Wi-Fi, we recommend using a wired connection for a more stable network environment. Most cases of high latency and packet loss in games occur due to significant fluctuations in your network when your computer is connected to the router via Wi-Fi.
Solution for severe network environment issues
*Generally used to address common faults in computer drivers program and network configurations.
we recommend that you try the following methods and restart your computer after completing them.
What does local network refer to? What does GearUP Booster do in it?
When we talk about the local network, we are referring to the network transmission path from your computer to your router. In most cases, the delay in this part should not exceed 1ms, since the physical distance from your computer to your router is extremely short and almost negligible.
When you experience abnormal network latency and packet loss on this path, for example, as high as 10~100ms, we would consider your local network to be highly unstable. Generally, this issue is accompanied by high packet loss and high latency.
In our product, this will be displayed with the icon below.
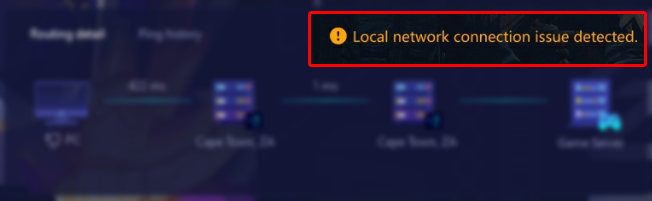
Can GearUP Booster solve this problem?
The answer is yes. Our product can reduce the local network packet loss rate through our patented technology, but when your local packet loss has already exceeded 20%, the effectiveness of this function may be limited. You can first check your network condition using the self-check method mentioned above.
Meantime our product mainly focuses on optimizing the network from your router to the game server, which for most players is their core issue.
