How to Fix Fortnite Crashing on PC?
Fortnite is a wildly popular multiplayer game, but like any software, it's not immune to issues. Despite a vast and active player base, the game faces numerous bugs and problems that compromise the gaming experience. Players often encounter crashes at startup, mid-game, or randomly. No player wants their battle royale interrupted by crashes, so this article aims to provide solutions for when Fortnite keeps crashing on PC.
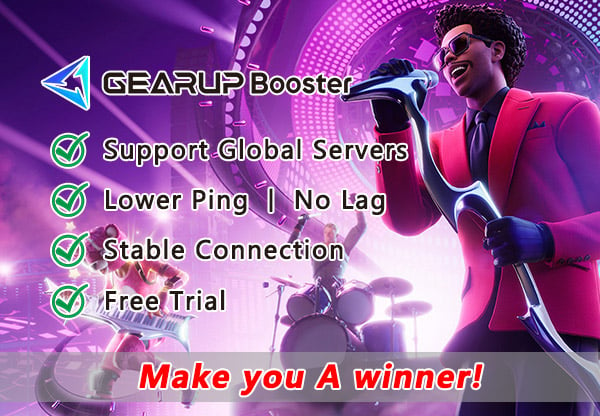
Why Does Fortnite Crash?
Generally, Fortnite crashing can be attributed to hardware or network issues. Before pinpointing the exact cause, we recommend checking the following potential hardware culprits:
- Outdated graphics drivers
- Insufficient system requirements (CPU, RAM, GPU)
- Overheating components
- Faulty hardware
- Network Issues
When it comes to network-related crashes, GearUP Booster can be a beneficial tool. It effectively fixes various faults caused by unstable Fortnite network connections, ensuring stable data transmission, thus preventing game crashes. Moreover, GearUP Booster can reduce Fortnite ping, lag, and packet loss. With its multifunctionality, GearUP Booster maintains an easy-to-use interface, allowing every Fortnite player to enjoy an optimal gaming experience. Join the multitude of players and influencers by downloading and trying GearUP Booster for free to:
- Enjoy simple usage
- Benefit from professional and secure service
- Experience superior effects compared to other boosters
- Resolve Fortnite network issues effectively
- Trust years of booster expertise
Step 1: Download GearUP Booster
Step 2: Search Fortnite.
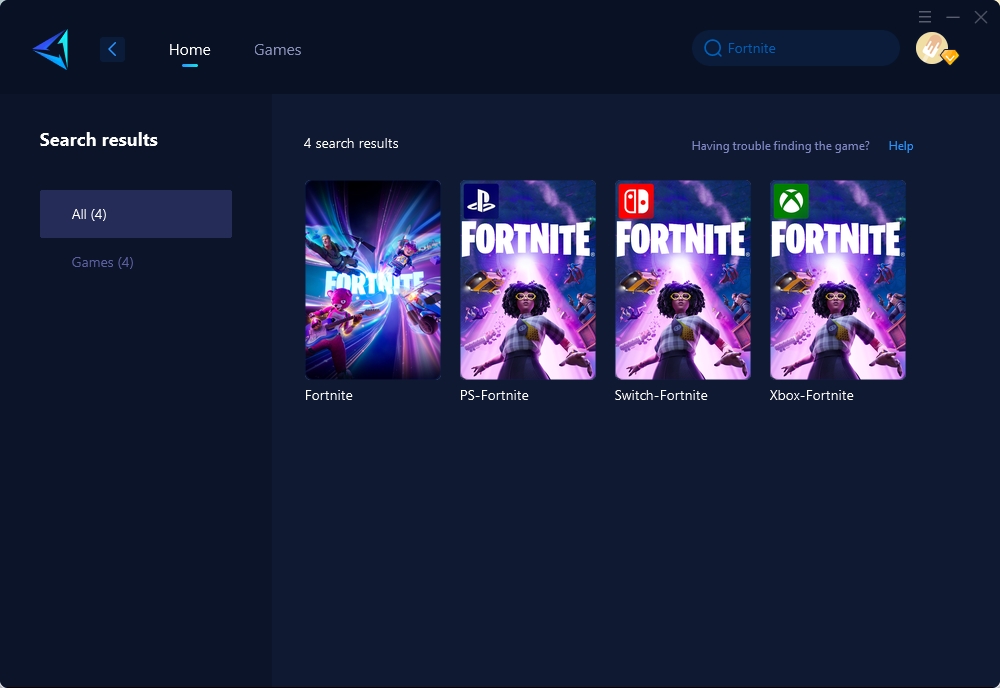
Step 3: Select Server and Node.
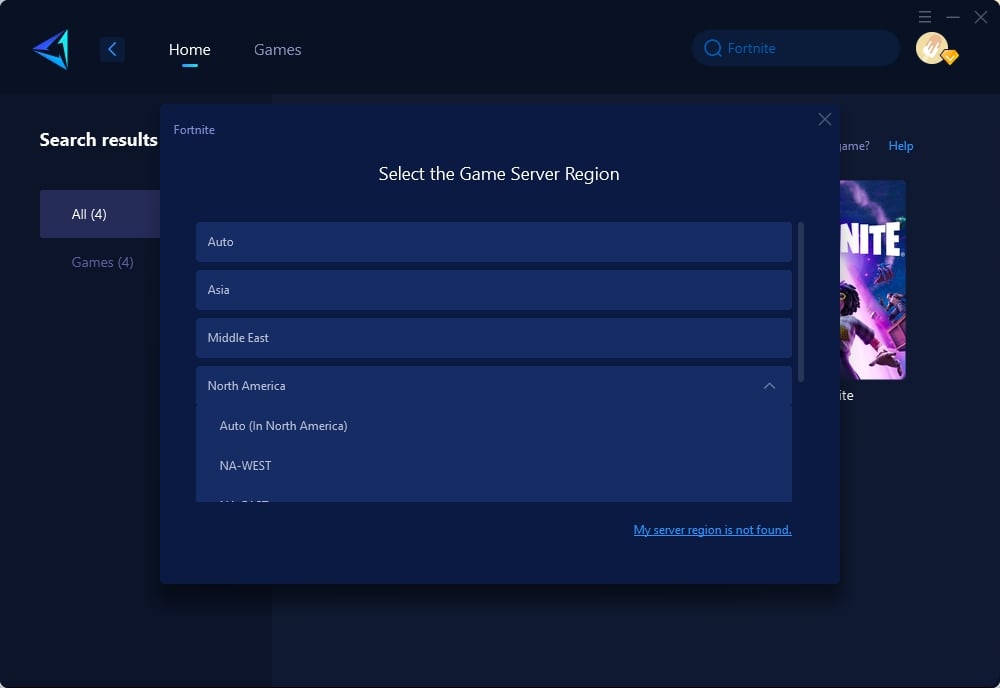
Step 4: Remember Click "Confirm" first, and then launch Fortnite.
Additional Reading: How to Check is Fortnite Down
Solving Fortnite Crashing on PC
Before diving into the troubleshooting steps, ensure that your PC meets the minimum or recommended system requirements for Fortnite:
Minimum Requirements:
- OS: Windows 7/8/10 64-bit or Mac OSX Sierra
- Processor: Core i3 2.4 GHz
- Memory: 4GB RAM
- Video Card: Intel HD 4000
Recommended Requirements:
- OS: Windows 7/8/10 64-bit
- Processor: Core i5 2.8 GHz
- Memory: 8GB RAM
- Video Card: Nvidia GTX 660 or AMD Radeon HD 7870 equivalent DX11 GPU
Now, let's explore the methods to resolve Fortnite crashing on PC:
Verify Game Files:
- Open the Epic Games Launcher.
- Navigate to your 'Library', find Fortnite, and click on the settings icon.
- Click 'Verify', and the launcher will check for and repair any corrupt or missing files.
- Once complete, launch Fortnite to see if the issue has been resolved.
Run the Game as an Administrator:
- Navigate to the Fortnite executable file (often located in 'C:\Program Files\Epic Games\Fortnite\FortniteGame\Binaries\Win64').
- Right-click on 'FortniteClient-Win64-Shipping.exe' and select 'Properties'.
- Go to the 'Compatibility' tab, and check 'Run this program as an administrator'.
- Click 'Apply' and then 'OK', and try launching Fortnite again.
Disable Background Applications:
- Press 'Ctrl + Shift + Esc' to open Task Manager.
- Under the 'Processes' tab, look for applications that are using a lot of CPU or memory resources.
- Right-click on these applications and choose 'End Task'.
- After closing unnecessary applications, attempt to play Fortnite again.
Adjust In-Game Settings:
- Launch Fortnite and go to the game's 'Settings' menu.
- Lower the 'Graphics Quality' settings, such as view distance, shadows, and textures.
- Turn off visual effects like 'Vsync' and 'Motion Blur'.
- Apply the changes and restart the game to observe if the performance has improved.
Update Windows:
- Click on the 'Start' menu and go to 'Settings'.
- Select 'Update & Security' and then click on 'Check for updates'.
- If there are any updates available, install them and restart your PC.
- After updating, try running Fortnite to see if the crashes still occur.
Conclusion
With the right approach, solving the frustrating issue of Fortnite crashing on PC can be straightforward. Whether it's hardware adjustments or utilizing networking tools like GearUP Booster, you can ensure your game runs smoothly. Don't let crashes keep you from enjoying Fortnite; follow our guide, and you'll be back in action in no time.
About The Author
The End
