Why Battlefield 2042 Crashing & How to Fix?
Battlefield 2042 is a first-person shooter game that brings players back to the iconic all-out warfare that the franchise is renowned for, providing an immersive experience that blends futuristic elements with intense combat scenarios.
However, Battlefield 2042 on PC is plagued by frequent crashes that can negatively affect the gaming experience. The issue persists across various kinds of hardware configurations, indicating potential software issues that could be responsible for these disruptions.
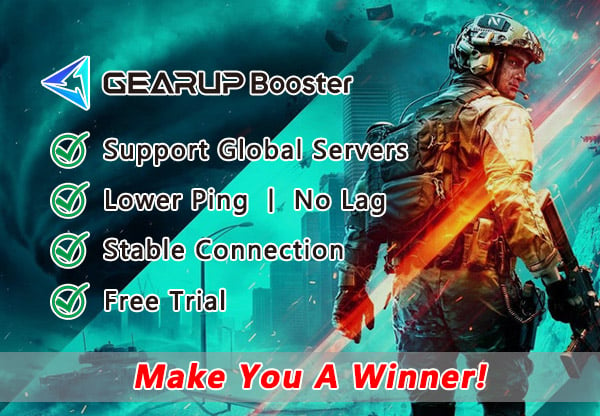
Reasons of Battlefield 2042 Crashing
Here are some potential reasons for crashes in Battlefield 2042, listed in English:
- Outdated graphics drivers
- Network connectivity problems
- Excessive game cache
- Third-party software conflicts
- Incompatibility with system specifications
How to Slove Crashing Problems
1. Use Network Optimization Tools
Network fluctuations and malfunctions that impede normal data transmission can lead to crashes in Battlefield 2042, and network issues tend to be quite complex. Making use of network optimization tools can conveniently address these problems. For instance, GearUP Booster optimizes network connection routes to achieve more stable data transmission, thereby reducing the likelihood of crashes in Battlefield 2042.
Furthermore, when you are gaming, GearUP Booster's proprietary data transmission protocol can effectively diminish in-game lag and packet loss, offering players a smoother gaming experience. And all of this can be accomplished with just a few simple clicks. Follow the steps below to download and try it out for free.
Step1. Click the button below to download GearUP Booster.
Step2. Search for Battlefield 2042.
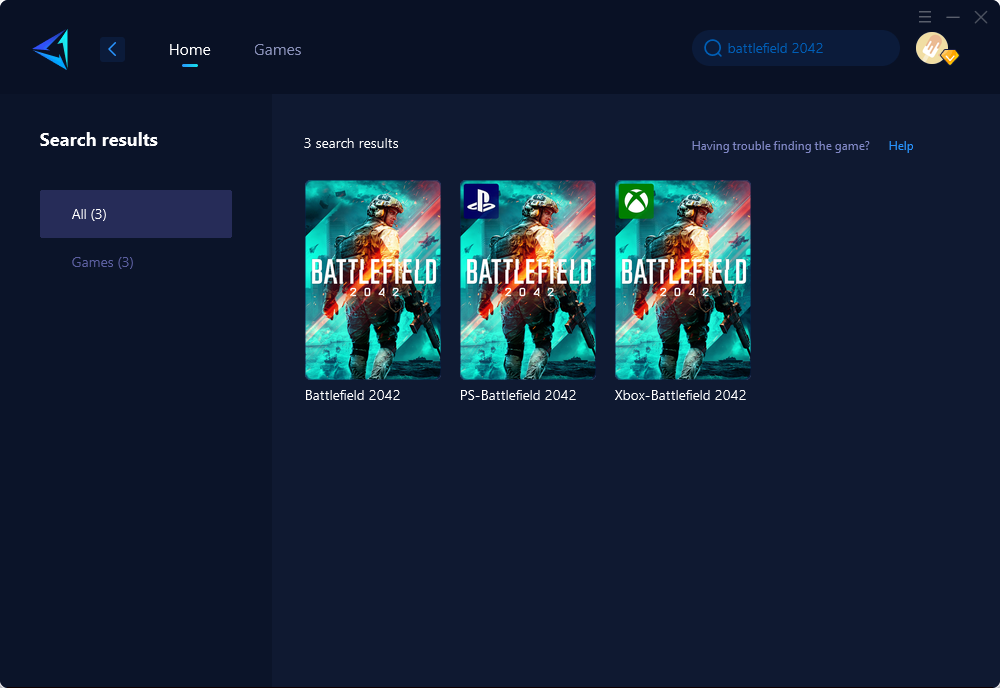
Step3. Select the server and node.
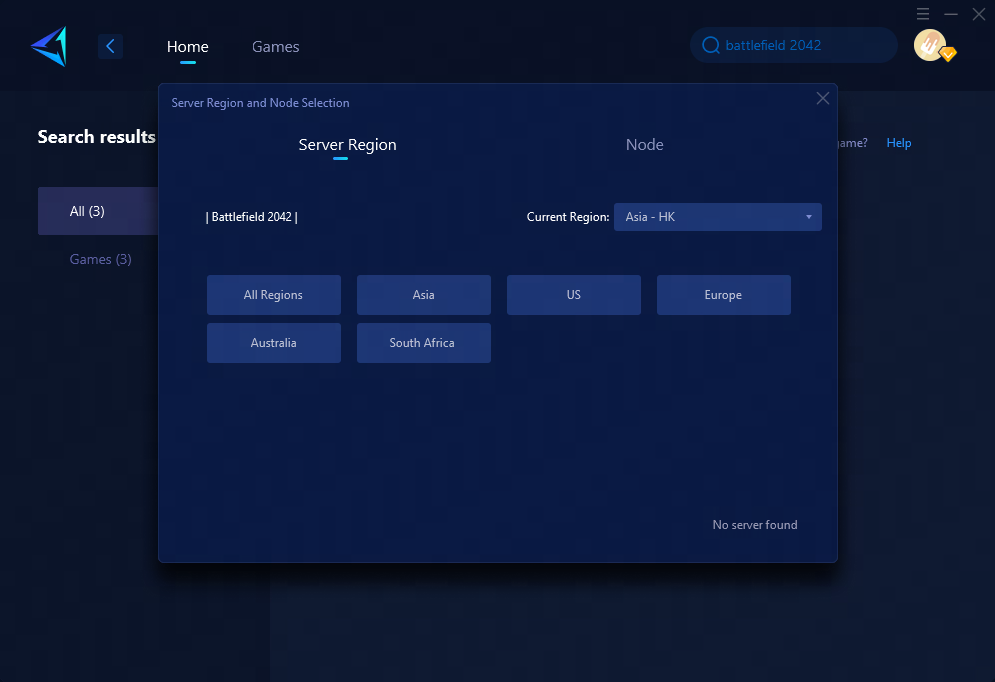
Step4. Click to boost, and then launch the game.
2. Check Battlefield 2042 Game Files
Should you find Battlefield 2042 crashing upon startup, which may occur due to corrupt or absent game files, follow these provided steps to ensure the integrity of your game files, tailored to your specific gaming platform.
For Steam Users:
- Open the Steam client and proceed to your Library.
- Locate Battlefield 2042, right-click it, and select Properties.
- In the left menu, click on Local Files.
- Select "Verify integrity of game files."
- Await the completion of this process before restarting the game.
For Origin Users:
- Start Origin and go to My Game Library in the left sidebar.
- Right-click Battlefield 2042 in your list of games and choose Repair.
- Wait for the repair operation to conclude, then attempt to launch the game once more to verify if the crash issue is resolved.
3. Clear Game Cache
Should you encounter frequent crashes with Battlefield 2042 on your PC, there's a chance that the game's cache might be corrupted or damaged. Clearing the game's cache could be a potential fix for this issue.
For Steam Users:
- Access your Steam Client and head to the Settings section.
- From the top left corner, select "Steam > Settings."
- Navigate to the Downloads tab and choose "Clear Download Cache."
- Confirm the action by selecting OK and allow the process to finish. Re-login to Steam and attempt to run Battlefield 2042 once more.
For Origin Users:
- Ensure Origin is fully closed.
- Launch the Task Manager and switch to the Processes tab.
- Verify that "Origin.exe" and "OriginWebHelperService.exe" are not active; if they are, terminate these tasks.
- Use the Windows key + R to bring up the Run dialogue box.
- Enter "%ProgramData%/Origin" and press OK. Remove all contents within this directory, with the exception of "LocalContent."
- Again press Windows key + R, type in "%AppData%" and press OK.
- Within the Roaming directory, find and erase the Origin folder.
- Navigate back using the AppData path in the address bar.
- Enter the Local directory and eliminate the Origin folder found there.
- Reboot your PC and sign into Origin anew.
- Give Battlefield 2042 another go to check if the crash problem has been addressed.
4. Update the Graphics Driver
Addressing problems like in-game stuttering or unexpected game shutdowns often necessitates refreshing the graphics driver on your system. A graphics driver that's not current can frequently trigger these types of disruptions. To potentially rectify such issues on your PC, we suggest you perform a driver upgrade.
- Use a right-click action on the Start icon and opt for Device Manager.
- Locate and click to enlarge the section labeled Display adapters.
- Perform a double-click on your graphics driver to view its properties.
- With a right-click on the graphics driver, choose the option to Update driver.
- On the ensuing prompt, pick the choice to Search automatically for updated driver software and proceed to download and install any new versions found.
5. Run Battlefield 2042 in Clean Boot State
To diagnose and potentially resolve the crashing of Battlefield 2042 on your PC, initiating a clean boot of your system is recommended. This procedure can isolate any external applications or services that might be contributing to the issue. Follow these instructions to perform a clean boot:
- Hit "Windows + R" to bring up the "Run" dialog.
- Enter "msconfig" and press "Enter" to proceed.
- In the System Configuration interface, navigate to the "Services" tab.
- Activate the "Hide all Microsoft services" checkbox to exclude them from the list.
- At the window's lower left, select "Disable all" to deactivate non-Microsoft services.
- Proceed to the "Startup" tab, then choose "Open Task Manager."
- Within the Task Manager, select the "Startup" tab to see a list of all programs that run at startup.
- For each application listed, right-click and choose "Disable" to prevent it from launching at startup.
- After completing these steps, close the Task Manager and return to the System Configuration dialog.
- Click "OK" to apply the modifications.
- When prompted, opt to "Restart" your computer, which will now boot in a clean environment.
If you are a console player and don't want to use a PC for accelerating your console gaming, you may consider trying HYPEREV, a network optimization hardware product from GearUP. It connects between your router and console using an ethernet cable and can be controlled via a mobile app for one-click acceleration that is stable and efficient. The best part is that it offers the same acceleration capabilities as a PC booster, providing players with an alternative option. You can now purchase it on Amazon or AliExpress.
Conclusion
This article provides a comprehensive guide to rectify the crashing issues experienced by players of Battlefield 2042, a popular first-person shooter game. It suggests the use of GearUP Booster, a game optimizer service that reduces latency and stabilizes network connections. In addition, it explains other potential solutions like checking the integrity of game files, clearing the game's cache, updating the graphics driver, and running the game in Clean Boot State. These methods are designed to help players troubleshoot and improve their gaming experience with Battlefield 2042.
About The Author
The End
