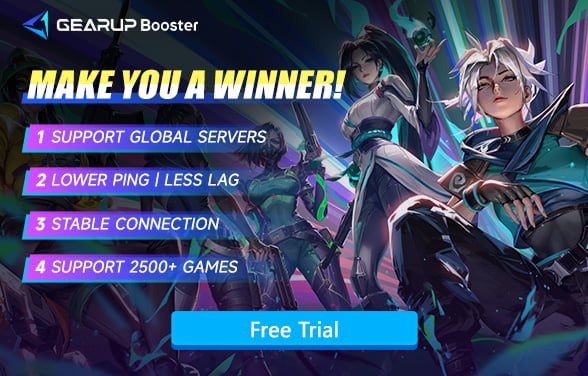Valorant Best PC Settings Guide
Valorant is a highly competitive tactical shooter where reaction time, visual clarity, and consistency are paramount. Unlike cinematic-heavy FPS titles, Valorant prioritizes performance and precision. Even minimal FPS drops, input delays, or visual clutter can throw off your aim, misalign your sprays, or cause you to miss a crucial headshot.
Riot Games designed Valorant to run on a wide range of systems—but achieving professional-level performance still requires thoughtful settings adjustments. Whether you're climbing Ranked, practicing in Aim Labs, or competing in tournaments, dialing in the best PC settings will directly improve your mechanical output.
Part 1. Valorant PC Requirements Overview
Part 2. Best Graphics Settings for Valorant
Part 3. Don't Forget Your Valorant Crosshair
Part 4. When Valorant Settings Are Wrong
Part 1. Valorant PC Requirements Overview
Minimum Requirements (Playability at ~30 FPS):
- OS: Windows 10 64-bit
- CPU: Intel Core 2 Duo E8400
- GPU: Intel HD 4000 / NVIDIA GT 730
- RAM: 4 GB
Recommended Specs (60–144 FPS Stable):
- CPU: Intel i3-4150 / AMD Ryzen 3 1200
- GPU: NVIDIA GTX 1050 Ti / AMD R7 370
- RAM: 8 GB
For Competitive Play (240 FPS Target):
- CPU: Intel i5-12400F / Ryzen 5 5600X
- GPU: RTX 3060 / RX 6700 XT or better
- RAM: 16 GB DDR4
- Monitor: 144Hz or 240Hz refresh rate
Optimal FPS for Valorant: How Much Is Enough?
- Minimum for fluid gameplay: 60 FPS
- Recommended baseline: 144 FPS
- Professional standard: 240 FPS (on a 240Hz monitor)
Valorant's low system requirements mean most modern PCs can hit 144 FPS, but the higher the FPS, the lower your input delay. Combined with a high refresh rate monitor (144Hz or 240Hz), this leads to noticeably faster flicks, smoother aim tracking, and cleaner peeking.
Part 2. Best Graphics Settings for Valorant
To prioritize performance and clarity, use the following configuration:
Display Settings:
- Display Mode: Fullscreen
- Resolution: Native monitor resolution (e.g., 1920x1080)
- Aspect Ratio Method: Fill
- VSync: Off (to reduce input latency)
- FPS Limit (In-Game/Client/Menu):
- In-Game: Unlimited or capped slightly above refresh rate
- Menu/Client: Optional (set to 60 to save resources)
Graphics Quality Settings:
- Multithreaded Rendering: On
- Material Quality: Low or Medium
- Texture Quality: Low or Medium
- Detail Quality: Low
- UI Quality: Low
- Vignette: Off
- Vignette: Off
- VSync: Off
- Anti-Aliasing: None or MSAA 2x
- Anisotropic Filtering: 2x or 4x
- Improve Clarity: On (useful for better vision without performance loss)
- Bloom: Off
- Distortion: Off
- Cast Shadows: Off
These settings ensure that enemies are clearly visible without unnecessary visual distractions. Turning off effects like Bloom and Distortion keeps your screen clean during ability use and chaotic firefights.
Part 3. Don't Forget Your Valorant Crosshair: Small Setting, Big Impact
While graphics and FPS directly impact performance, crosshair settings play an equally crucial role in Valorant. The default crosshair is fine—but custom crosshairs improve precision, especially for players who rely on muscle memory and quick adjustments. Here are a few quick guidelines:
- Use static crosshairs (no movement or firing error indicators) for consistent tracking.
- Opt for bright, contrasting colors (like cyan or neon green) to maintain visibility on all maps.
- Set crosshair thickness and length based on screen resolution and personal preference—many pros use thin, centered designs for accuracy.
Part 4. When Valorant Settings Are Wrong: Missed Shots and Misread Angles
Running Valorant on ultra graphics won't make the game more beautiful—but it will introduce unnecessary latency, dropped frames in utility-heavy fights (e.g., Brimstone smokes, Viper walls), and potential screen clutter. More importantly, players who don't optimize FPS often misattribute poor shots to "bad aim" when the real cause is frame pacing inconsistencies or visual noise. In a game this precise, it's not just about your mechanical skill—it's about whether your system lets that skill shine through.
Part 5. Network Matters Too: GearUP Booster for Smooth Hit Registration
Sometimes, game lag can create the illusion of low FPS, and it genuinely impacts your matches. In a competitive shooter like Valorant where every millisecond counts, your movement accuracy and shot registration all depend on latency. GearUP Booster solves this by intelligently adjusting network nodes. It automatically diagnoses and adapts to your actual connection conditions—no manual tweaking required—delivering fast, secure network optimization. Unlike standard VPNs or ISPs, GearUP Booster customizes its approach based on each game's server distribution and multiplayer architecture, performing full-path optimization to achieve real ping reduction.
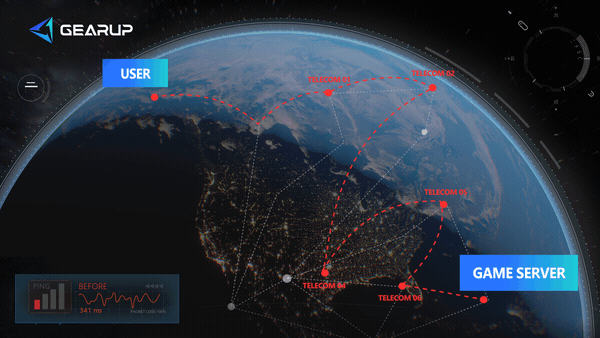
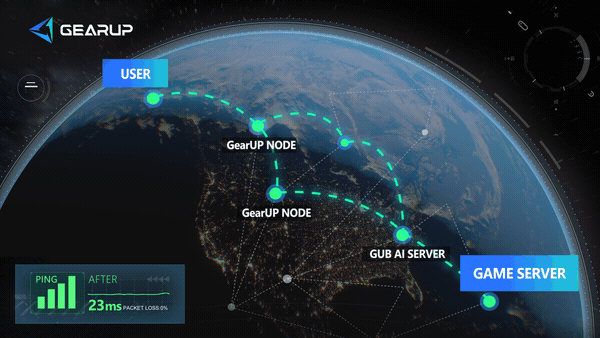
Step 1: Download GearUP Booster
Step 2: Search for Valorant. And if you want to connect to Chinese server, you can select the 无畏契约 option.
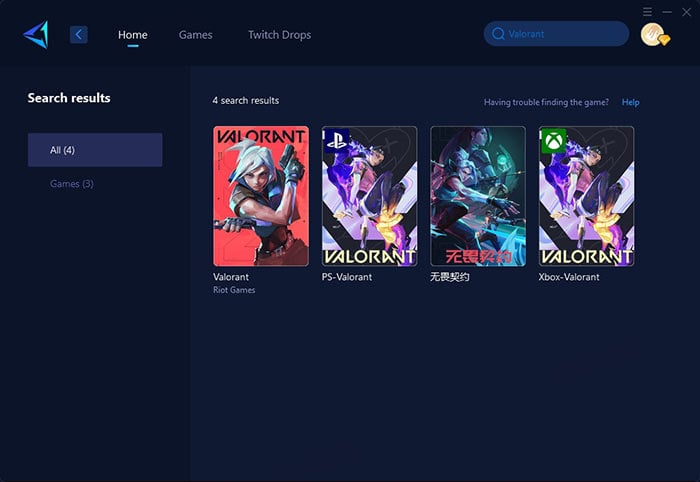
Step 3: Select the server you want to connect to. In the boosting interface, you can choose the network node for further customization.
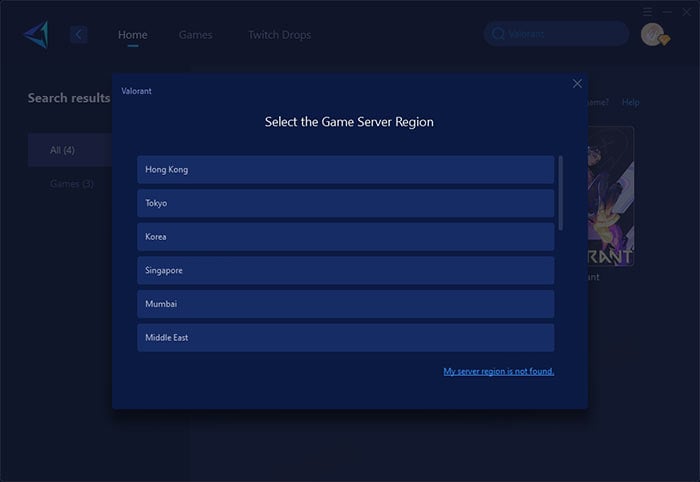
Step 4: Click to boost, and then launch Valorant.
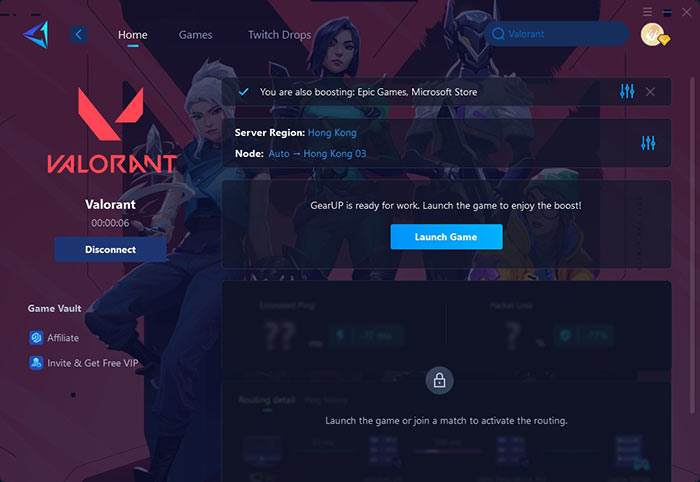
Final Thoughts
Optimizing your PC settings in Valorant means more than higher FPS—it means eliminating anything that disrupts focus, input, or clarity. Set your visuals to prioritize performance, adjust your crosshair for precision, and make sure your network is as fast as your reaction time. Paired with GearUP Booster for reliable, low-latency play, you'll be ready to take every round with total confidence. Because in Valorant, precision isn't optional—it's everything.
About The Author
The End