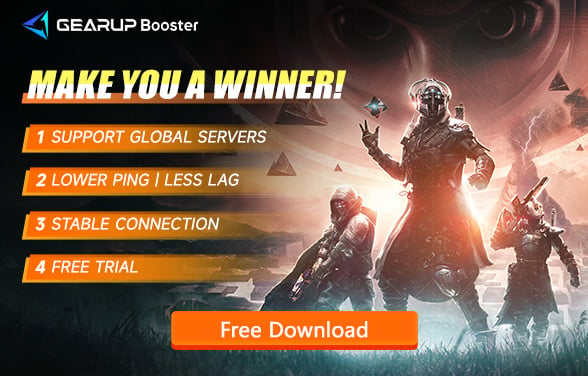How to Fix Destiny 2 Crashing
Destiny 2 is an online multiplayer first-person shooter game developed by Bungie and published by Activision. It is the sequel to Destiny and has gained a massive following since its release. The game is set in a science fiction world where players assume the role of Guardians, protectors of the last safe city on Earth. They must battle against various alien races and complete missions to protect humanity.
Destiny 2 offers a wide range of content, including a compelling storyline, immersive gameplay, expansive open-world environments, and challenging multiplayer activities. With frequent updates and expansions, the game has become more immersive and engaging over time. However, with the increasing complexity and richness of the game, some players may experience game crashes.
Reasons for Destiny 2 Crashes
There are several reasons why Destiny 2 may crash for some players. Some crashes in Destiny 2 may be due to hardware issues, while others could be caused by network or software problems. Regardless of the cause, game crashes in Destiny 2 are a common issue that troubles many players. These include:
- Hardware issues: Insufficient system specifications, outdated or incompatible drivers, and overheating components can all contribute to game crashes.
- Software conflicts: Conflicts with other running programs, background processes, or faulty game files can cause crashes.
- Network issues: Unstable internet connection, high ping, or server problems can result in game crashes, especially during multiplayer activities.
- Game settings: Incorrect or incompatible graphics settings, resolution, or display mode can lead to crashes.
Quickly Solutions for Destiny 2 Game Crashes
1. Use GearUP Booster
When Destiny 2 crashes due to network issues, GearUP Booster is the key to solving the problem. It possesses an exclusive adaptive intelligent routing technology which, in simple terms, can automatically adapt to the best network route without requiring complex operations from you. This ensures that data can be delivered to the server stably and efficiently, meaning your Destiny 2 game won't crash due to data transmission blockages. For players who want a smooth gaming experience, GearUP Booster can effectively reduce Destiny 2's ping and latency, solving the troublesome issue of packet loss, all thanks to its exclusive technology.
The advantages of GearUP Booster:
- Free trial.
- Simple and easy to use.
- Supports changing Destiny 2 servers.
- Solves high ping and latency issues in Destiny 2.
- Does not consume computer performance.
1. Download and install GearUP Booster.
2. Launch the program and search for Destiny 2 in the game library.
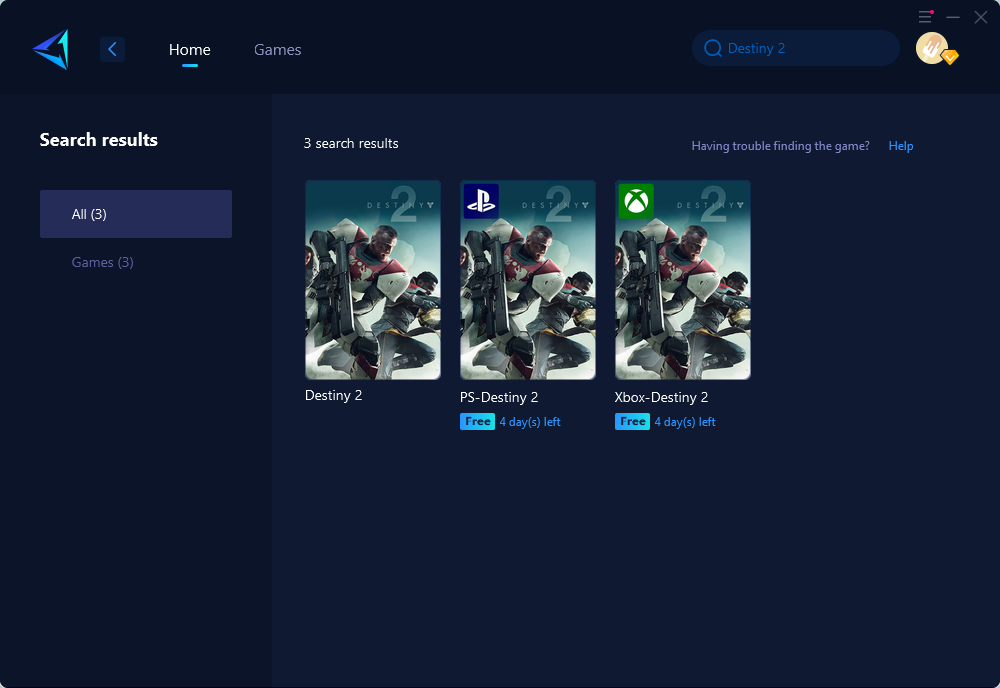
3. Select a server and node that are closest to your geographical location for optimal performance.
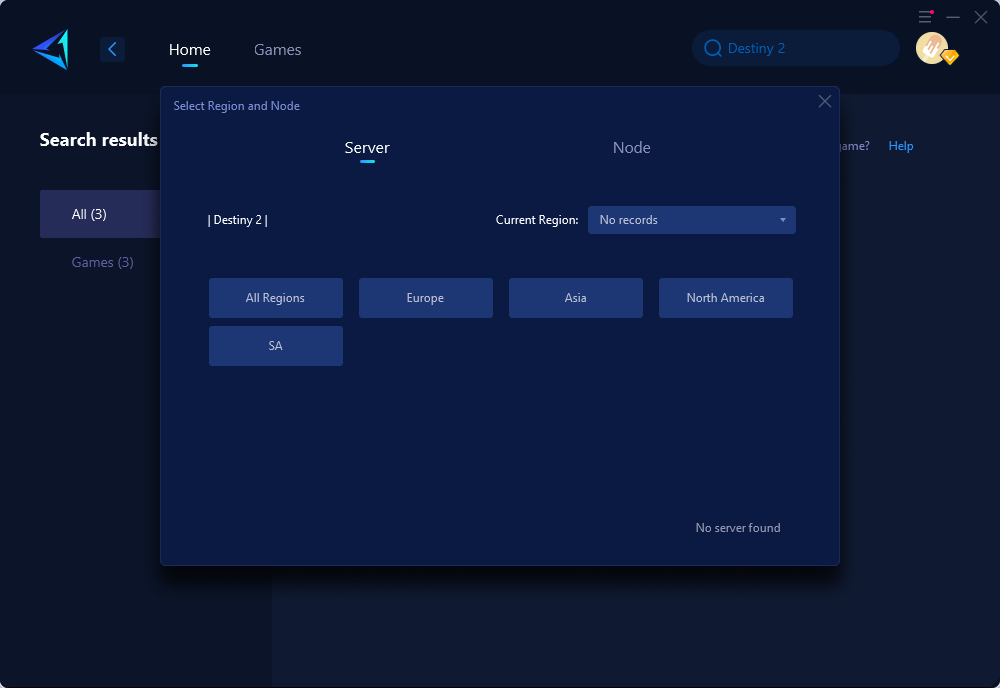
4. Click to boost first, then launch your game.
2. Update Your Graphics Drivers
Outdated graphics drivers are a common cause of game crashes. Ensuring your drivers are up-to-date can significantly improve game performance and stability.
Steps:
- Identify Your Graphics Card: Go to your computer's Device Manager and find your graphics card under the Display Adapters section.
- Visit the Manufacturer's Website: Navigate to the official website of your graphics card’s manufacturer (NVIDIA, AMD, or Intel).
- Download the Latest Driver: Search for the most recent drivers compatible with your graphics card and operating system.
- Install the Driver: Run the downloaded installer and follow the on-screen instructions to update your graphics driver.
- Restart Your Computer: After installation, restart your computer to ensure changes take effect.
3. Verify Game Files Integrity
Corrupted or missing game files can lead to crashes. Verifying the integrity of game files can repair any damaged files.
Steps:
- Open Steam: Launch the Steam app on your computer.
- Library: Go to your Library and right-click on Destiny 2.
- Properties: Select Properties, then go to the Local Files tab.
- Verify Integrity of Game Files: Click on “Verify Integrity of Game Files” and wait for the process to complete.
- Relaunch Destiny 2: Once the verification is complete, restart Destiny 2.
Conclusion
While Destiny 2 offers an extensive and immersive gaming experience, game crashes may occur due to various reasons. By following the solutions provided and utilizing tools like GearUP Booster, players can minimize crashes and enjoy a more stable and enjoyable gameplay experience. Remember to regularly update drivers, adjust settings, and optimize your network to ensure the best performance while playing Destiny 2.
About The Author
The End