Overwatch 2 Failed To Connect To Game Server
Recently, the error of "Overwatch 2" being unable to connect to the game server has caused trouble to many players. Some people even complained that after successfully trying to reconnect, they found that their team failed because one person was missing. This article will provide ways to fix this error and rest assured that it won't happen again.
How to fix Overwatch 2 failed to connect to game server?
1. Change the game server
Most likely, the problem is happening with the game server. This can be easily checked by changing the region of the server you are connecting to.
- Open the Battle.net Launcher.
- Find Overwatch 2 in the Games tab.
- Click the Regions button (globe icon) and select a different game server region.
- Hit the Play button to launch Overwatch 2.
2. Use the Google DNS
By default, Windows will connect you to the most reliable DNS server. However, if you experience the failed to connect to server error in Overwatch 2, we recommend you manually set these to Google DNS.
- Press Windows Key + R simultaneously to open the Run dialog, type control, and hit OK.
- Select View network status and tasks under the Network and internet section.
- Choose Change adapter settings.
- Right-click your internet network and select Properties.The green signal icon marks wireless, and the cable icon marks wired network.
- Double-click Internet Protocol Version 4(TCP/IPv4).
- Mark Use the following DNS server addresses, then type 8.8.8.8 for the Preferred DNS server and 8.8.4.4 for the Alternate DNS server.
- Press the OK button.
- Restart your PC.
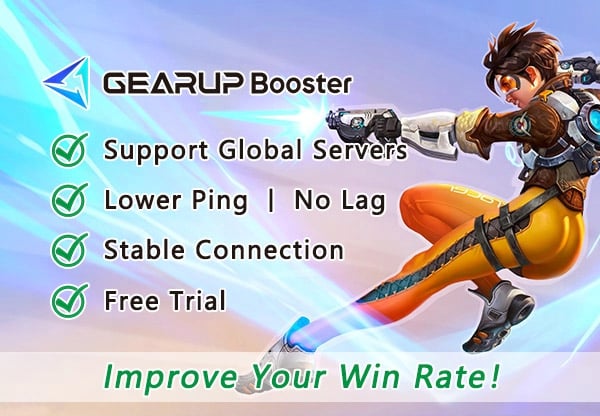
3. Try GearUP Booster to boost Overwatch 2
Highly recommend using GearUP Booster—a professional gaming network optimization tool with exclusive adaptive intelligent routing technology that automatically matches you with the best connection route ensuring game stability avoiding congestion and peak fluctuations effectively reducing ping without needing professional network knowledge - has an exceptional reputation among gamers.
Advantages:
- Free trial for new users.
- Easy to use.
- Significant reduction in latency for an enhanced Overwatch 2 gaming experience.
- Budget-friendly subscription-based pricing.
- Wide coverage spanning hundreds of countries and regions globally.
Step 1: Download GearUP Booster
Step 2: Launch and search Overwatch 2.
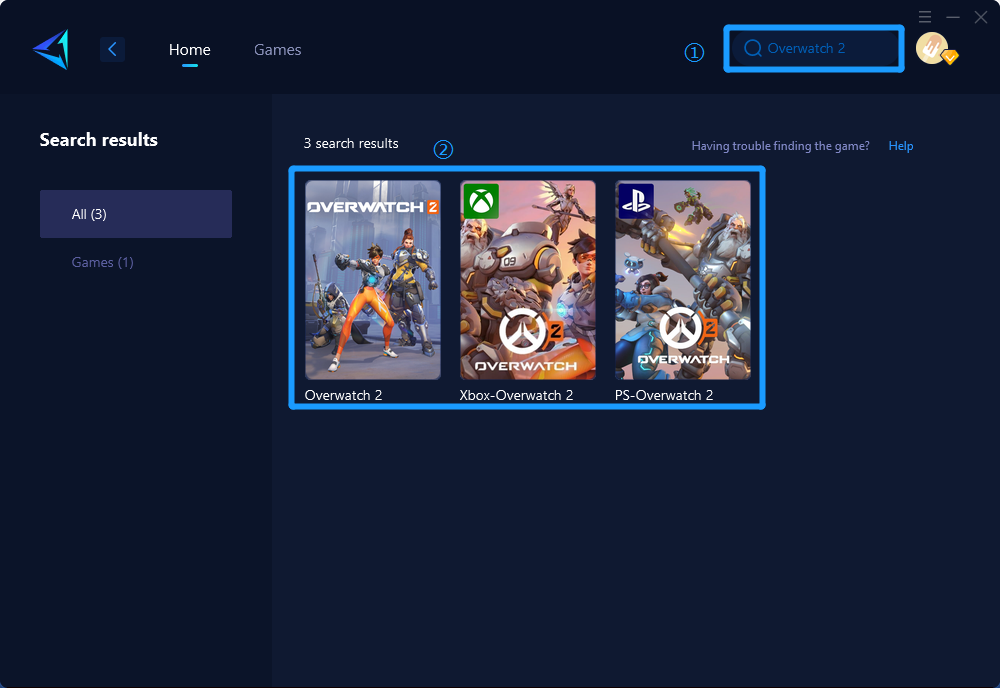
Step 3: Select Game Server and Node.
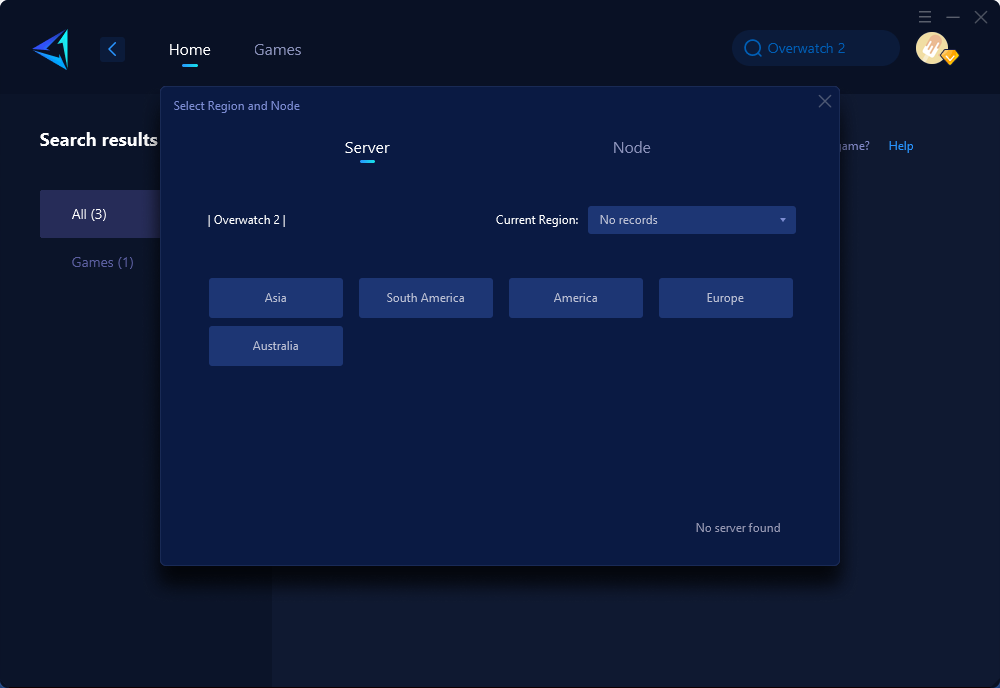
Step 4: Click to boost, and then launch Overwatch 2.
Extra steps might help
A small percentage of players experience problems with the game server connection in Overwatch 2, even after applying all the solutions. If this is your case too, try to:
- Disable VPN if you are using it.
- Disable any modifications (mods) that you use in Overwatch 2.
- Run Battle.net launcher as administrator.
- Update your Windows and Battle.net launcher.
Conclusion
In conclusion, encountering server connection errors in Overwatch 2 is a common issue that can be resolved through multiple approaches, including checking network settings, using optimization tools like GearUP Booster, updating hardware firmware, prioritizing game traffic, and minimizing interference by using wired connections. By following these steps, players can enjoy seamless connectivity and an enhanced gaming experience in Overwatch 2.
About The Author
The End
