How to Fix Lethal Company Crashing?
When you are playing Lethal Company, the game may suddenly crash and return to your computer desktop without any warning. If you have encountered this problem, please check out this blog as we have found some solutions for you.
Why is Lethal Company crashing?
Lethal Company is experiencing crashes primarily due to outdated system processes and drivers, but other issues have also been discovered, such as problems with game speed affecting gameplay return times.
Methods for Fixing Lethal Company crashing
Close Unnecessary Applications
To optimize my gaming experience with Lethal Company, I follow a few steps before launching the game. Firstly, I close all unnecessary applications and browser tabs to free up system resources such as RAM and CPU. This helps ensure smoother gameplay and reduces the risk of crashes caused by resource constraints.
Here's how I do it:
- Press Ctrl + Shift + Esc to open the Task Manager.
- Look through the list of programs and identify any that are not essential for running Lethal Company or your system.
- For each unnecessary application, click on it and then click "End Task" located at the bottom right of the Task Manager window.
By following these steps, I can optimize my system performance and enhance my overall gaming experience with Lethal Company.
Run the Game in Windowed Mode
Based on my observations, choosing to play Lethal Company in windowed or borderless windowed mode can potentially improve system stability and minimize crashes. This display mode appears to be less demanding on the GPU, which is especially beneficial for setups featuring multiple monitors.
Here are the steps to switch to windowed or borderless windowed mode:
- Launch Lethal Company.
- Access the game's settings menu.
- Locate the display settings and select either "Windowed" or "Borderless Windowed" mode.
- Save the changes and apply them.
Please note that this adjustment may lead to a smoother gaming experience and reduce the strain on your system during Lethal Company sessions.
Adjust Power Settings for High Performance
To enhance the gaming performance of my computer, I adjust the power setting to 'High Performance'. This modification prevents energy-saving functions that may potentially impede the game's performance, leading to improved stability and a reduction in crashes.
Here are the steps to switch to 'High Performance' mode:
- Open the Control Panel: Click on the Start menu, type 'Control Panel', and open it.
- Locate Power Options: In the Control Panel, find and click on 'Power Options'.
- Select High Performance: Choose the 'High Performance' plan to ensure that your computer utilizes its maximum power for gaming purposes.
Check Disk for Errors
Periodically, I perform a hard disk check for errors using the Windows tools that come built-in with the system. Maintaining the health of the disk is crucial to prevent game crashes and data loss in Lethal Company. Regular maintenance is necessary to ensure smooth gameplay.
Here's how you can run a disk check:
- Open This PC: Double-click on This PC icon on your desktop.
- Check Game Drive: Right-click on the drive where Lethal Company is installed (usually C:) and select 'Properties'.
- Go to Tools Tab: Click on the Tools tab.
- Run Error Checking: Under Error checking, click on Check and follow the on-screen instructions.
Increase Virtual Memory
When encountering game crashes on my PC, I would sometimes increase the virtual memory of my system. This acts as a backup for my RAM and can be particularly beneficial for resource-intensive games like Lethal Company. By doing so, it helps prevent crashes caused by insufficient memory.
Here's how you can adjust the virtual memory settings:
- Right-click on "This PC" and select "Properties".
- Choose "Advanced system settings".
- Under "Performance", click on "Settings".
- Proceed to the "Advanced" tab and click on "Change" under Virtual Memory.
- Uncheck the option for "Automatically manage paging file size for all drives".
- Set the initial and maximum size for the virtual memory.
- Click on "Set" and then "OK" to apply the changes.
Run the Game in Compatibility Mode
If I encounter crashes with Lethal Company, I can attempt to resolve the issue by running the game in compatibility mode for an older version of Windows. This can help address conflicts between the game and my current operating system, resulting in a more stable gameplay experience.
Here are the steps to follow:
- Locate the game icon on your desktop, right-click it, and select "Properties".
- Navigate to the "Compatibility" tab.
- Enable compatibility mode by checking the box that says "Run this program in compatibility mode for" and select an older version of Windows.
- Apply the changes by clicking "Apply" and then "OK".
By implementing these steps, I can potentially improve the performance and stability of Lethal Company.
How to Fix Lethal Company Network Issues
In some cases, a game crash could also be caused by network issues. If you're experiencing these issues while playing Lethal Company, fret not. The GearUP Booster is here to help solve these problems and bring back the thrill of your game. This cutting-edge game optimizer will reduce latency, prevent packet loss, and stabilize your network connection, eliminating the problem of game crashes and slow response times that might have been affecting your gameplay.
Designed with user-friendliness in mind, the GearUP Booster supports over a thousand games and is compatible with all gaming platforms. This means that no matter the game you're playing or the device you're playing it on, GearUP Booster guarantees uninterrupted gameplay.
Through its exclusive Adaptive Intelligent Routing technology, GearUP Booster noticeably reduces packet loss, optimizing your gaming experience by ensuring a smoother, faster, and more reliable connection. In case you're not ready to make a commitment yet, GearUP Booster generously offers a free three-day trial.
Step 1: Download and install GearUP Booster.
Step 2: Search for "Lethal Company" in the search bar at the top right.
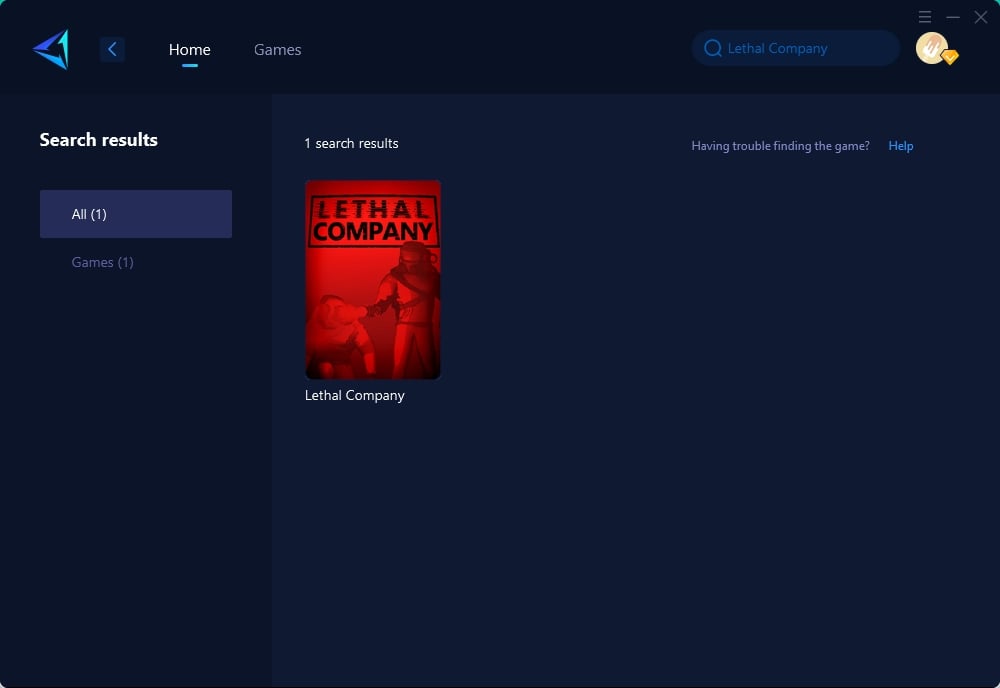
Step 3: Select Server and Node.
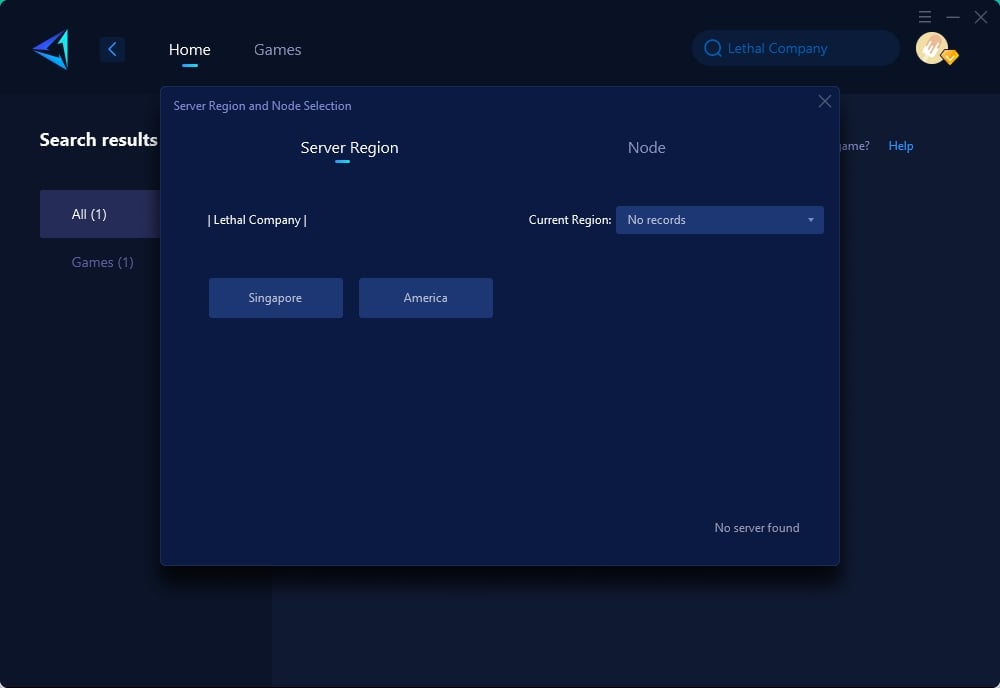
Step 4: Click "Boost" first, then launch Lethal Company.
Conclusion
This article discusses the issue of unanticipated game crashes when playing the multiplayer online tank shooting game, "Lethal Company". The problem primarily arises due to outdated system processes and drivers, along with issues affecting gameplay return times. To address these issues, the article recommends using GearUP Booster, a game optimizer that reduces latency, prevents packet loss, and stabilizes the network connection, thereby improving the overall gameplay experience.
About The Author
The End
