How to Fix the EA App Not Launching?
The EA App, known as EA Play, is the gaming platform from the renowned game developer Electronic Arts, succeeding EA Access and Origin. It allows users to purchase and access all EA games, offering additional discounts and rewards. If you're an EA game enthusiast, the EA App is your go-to choice.
However, similar to the early days of Origin, users frequently encounter issues like EA App login failed, unable to launch games on EA App, EA App can't download games, EA App can't load the store page, EA App crashes. This guide will focus on addressing the problem when the EA App won't launch or open.
Content
1. Why the EA App Won't Working?
2. How to Fix the EA App Not Launching?

Why the EA App Won't Working?
A poor network connection is the most common culprit behind the EA App not launching. Many players have long criticized EA's network services for this reason. Thus, fixing the network connection is key to resolving issues with the EA App.
How to Fix the EA App Not Launching?
1. Using GearUP Booster to Optimize Network Connection
Experiencing network issues with the EA App? Try GearUP Booster. This easy-to-use yet powerful software comes with a unique algorithm designed to optimize network nodes for stability, preventing connection problems caused by spikes, congestion, and data loss. GearUP Booster works with all gaming platforms, including EA App, Steam, Epic, and Uplay. It reduces packet loss, lowers latency and ping, and ensures stable connections across regions, earning high praise from gamers. To use GearUP Booster, simply follow these steps:
Step 1: Download GearUP Booster.
Step 2: Search for any EA game that you want to play.
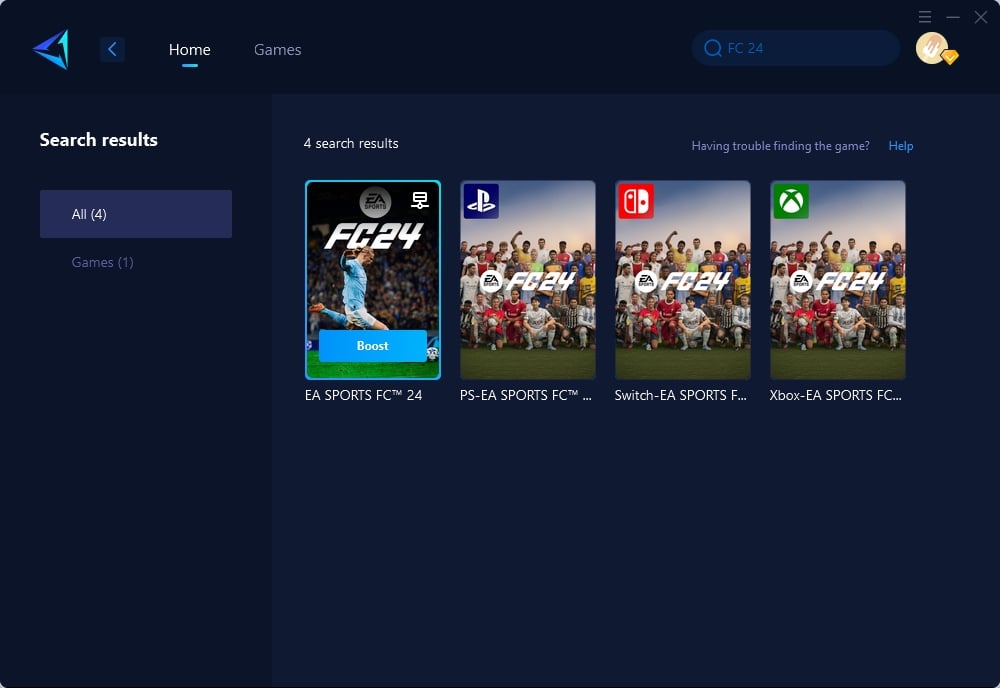
Step 3: Select Server and Node.
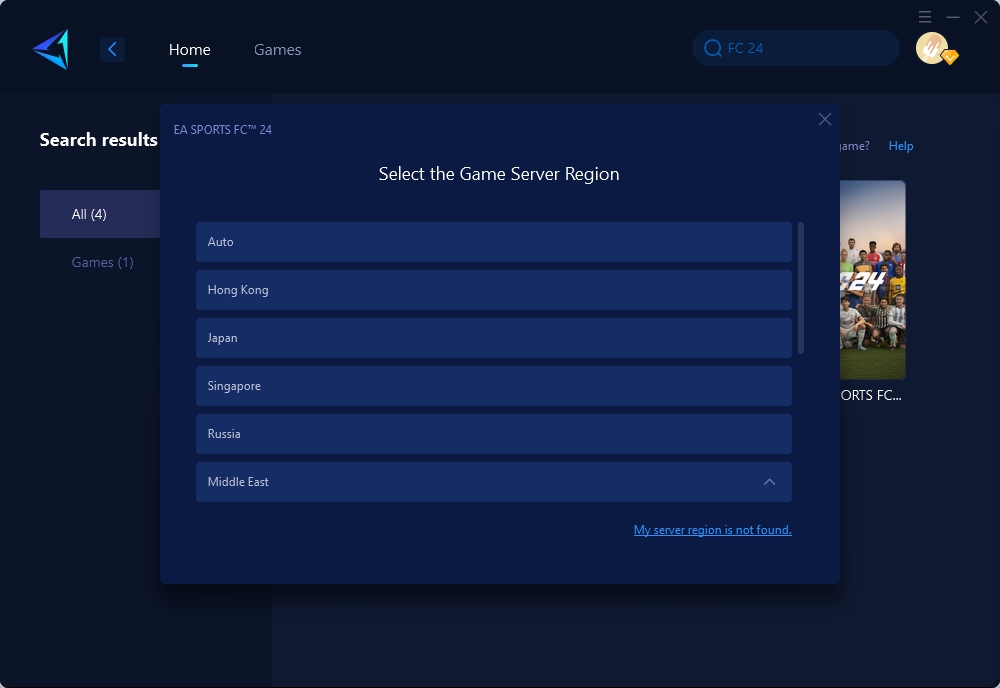
Step 4: Click to boost, and then launch the game. GearUP Booster will also boost the EA App simultaneously.
2. Closing Unnecessary Background Applications
Running multiple applications in the background can significantly strain your system's resources, such as CPU and RAM, and hog your internet bandwidth. This can lead to a sluggish system performance and interfere with the EA App's ability to launch or maintain a stable connection to the game servers. By closing these non-essential applications, you can free up resources for the EA App to run smoothly.
Steps:
- Press Ctrl+Shift+Esc to open Task Manager.
- Look for applications that are not essential for your current session.
- Select these applications and click "End Task" to close them, thus freeing up system resources.
3. Allowing EA App Through the Firewall
Firewalls serve as a security measure to block unauthorized access to your system, but they can sometimes be overly protective and mistakenly block legitimate applications like the EA App from accessing the internet. This can prevent the app from launching, as it requires an active internet connection to authenticate, update, and download content. Adding the EA App as an allowed application in your firewall settings can resolve this issue by granting it the necessary permissions to access the internet.
Steps:
- Navigate to Control Panel > System and Security > Windows Defender Firewall.
- Select "Allow an app or feature through Windows Defender Firewall."
- Find the EA App in the list and ensure its boxes are checked. If it's absent, click "Allow another app" to include it.
- Confirm your changes and attempt to launch the EA App again.
4. Launching EA App as an Administrator
Reason: Sometimes, the EA App may encounter permission issues that prevent it from functioning correctly. This can include difficulties accessing certain system files or network capabilities. Running the app as an administrator grants it higher system privileges, allowing it to operate unimpeded by these permission constraints. This simple action can often resolve launching issues, making it a worthwhile step to try.
Steps:
- Right-click the EA App shortcut on your desktop.
- Choose "Run as administrator" from the context menu.
- If prompted, confirm that you wish to allow the app to make changes to your device, which will enable it to run with administrative rights.
Conclusion
Encountering issues with the EA App not launching can be frustrating, but by following the mentioned strategies, you can troubleshoot and resolve these problems effectively. From optimizing your network connection with GearUP Booster to adjusting system settings, these steps should help you get back to your favorite EA games without further hassle. Happy gaming!
About The Author
The End
