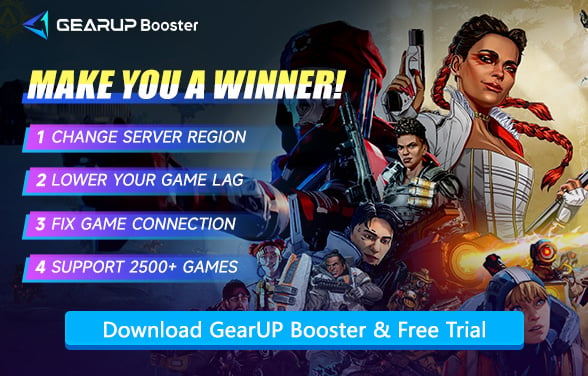What Are the Best PC Settings for Apex Legends
Much like fast action, strategic multiplayer, and a sci-fi futuristic feel, Apex Legends is a free-to-play battle royale game that, since its inception back in 2019, has gone onto massive publicity. Players from across the globe have fallen under the spell of the game, for the highly competitive and intense environment it creates. Basically, to enjoy Apex Legends to the fullest, one must have foreknowledge of the PC settings that offer prime filming performance in fast action and tricky terrains. In this regard comes a need to research optimal performance settings, PC specifications, and display settings.
- Why Should You Research the Best Settings for Apex Legends?
- Best PC Settings for Apex Legends
- What Happens If You Use the Wrong Settings?
- Don't Ignore Network Lag
- The PC Requirements for Apex Legends
Why Should You Research the Best Settings for Apex Legends?
Ranking right at the center of performance matters, on this list, is smooth play and enjoyment. Apex Legends had to be one. Lag, stutter, and bad FPS (Frames per Second) will be a concern, setting down your game to a crawl. Given that Apex Legends stands so tall in that hypothetical demand-meter for your system, that could be where setting tweaks come in to provide you some reprieve and a little more smoothness in your playtime.
Why should you care about settings? Here are some reasons:
- FPS: The lesser the frame rate, the more jerky the character movements that disrupt precise aiming and quick reflexes.
- Level of Detail: High levels of detail produce a slow performance that does not let a player enjoy the game, especially in detail-rich scenarios.
- Input Lag: Setting one high or configuring it incorrectly may find input lag, where our action (i.e., jumping, shooting) takes a while to register.

Best PC Settings for Apex Legends – Focus on Display Settings
So, after ensuring that your system comes with all of the specifications that are needed, you can head over to the display settings and facilitate the optimization of performance. The display setting is basically what controls the frame rate, responsiveness, and overall visual sharpness of a game. Below are the optimal settings to optimize Apex Legends for performance:
1. Graphics Quality
- Low-End PCs: Reduce graphics quality to 1 or 2 for viewing without compromising on performance.
- High-End PCs: Setting at 4 or 5 is best for a balance of appearance and performance. For real high-end rendering, set it at 6 max, and provided the machine can sustain it frame-wise.
2. Texture Streaming Budget
- Low-End PCs: Lower the texture streaming budget to 2GB or 4GB to reduce memory usage.
- High-End PCs: Set to 8GB for detailed textures without compromising performance.
3. Anti-Aliasing
- Off or TSAA: Anti-aliasing is the process of reducing jagged lines which is heavy on the Graphic Processor. To get the highest production of frames per second, you can either disable anti-aliasing or enable TSAA, which is more of a compromise between graphics and performance.
4. Ambient Occlusion
- Off: Disabling ambient occlusion helps improve FPS with minimal impact on visuals.
5. Shadow Settings
- Low: Shadows seriously impact FPS. Set shadows to low so as not to squander the frame rate too much. If you use a very expensive PC, give Medium an option, but for a smoother runtime, keep shadows low.
What Happens If You Use the Wrong Settings?
If your settings are not optimized, several issues could be interfering with your game:
- Slow FPS: You might find yourself with extremely low FPS when you have the graphics detail set too high for the capabilities of the PC you are using.
- Input Lag: Incorrect settings, e.g., enabling V-Sync or utilizing too much anti-aliasing, can cause perceptible input delay, particularly in competitive matches.
- Visual Clutter: Unless you align your settings correctly, the visual details could clog your system and cause low-frame rates or jerky playing experience.
Don't Ignore Network Lag – Fix It Now
Many players still experience unstable frame rates and stuttering even after optimizing their PC settings. What you might be overlooking are network issues. Apex Legends lag isn't always caused by hardware limitations - network latency can also create framerate drops. The best solution? We recommend GearUP Booster. Designed to fix network issues with minimal setup, this globally popular tool enhances connection stability effortlessly.
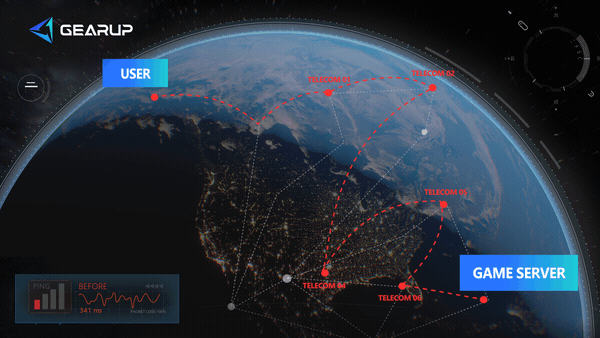
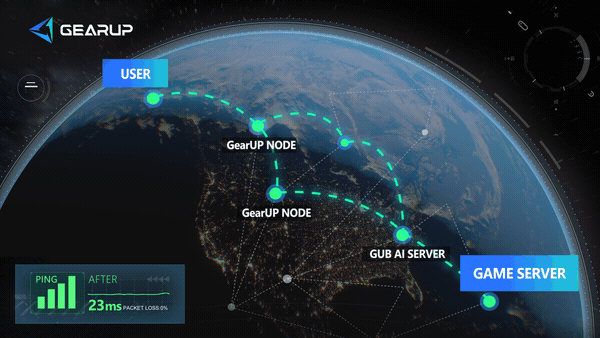
With GearUP Booster, you get:
- Global Coverage: Connect to any Apex Legends server worldwide with optimized routing.
- Smart Node Selection: Access 7,500+ global nodes for real-time switching to maintain peak network performance.
- One-Click Optimization: No complicated setup – activate full boost in just 10 seconds.
- Cross-Platform Support: Works seamlessly on both PC and consoles for Apex Legends acceleration.
Step 1: Click this button to download GearUP Booster and get a free trial.
Step 2: Search for Apex Legends.
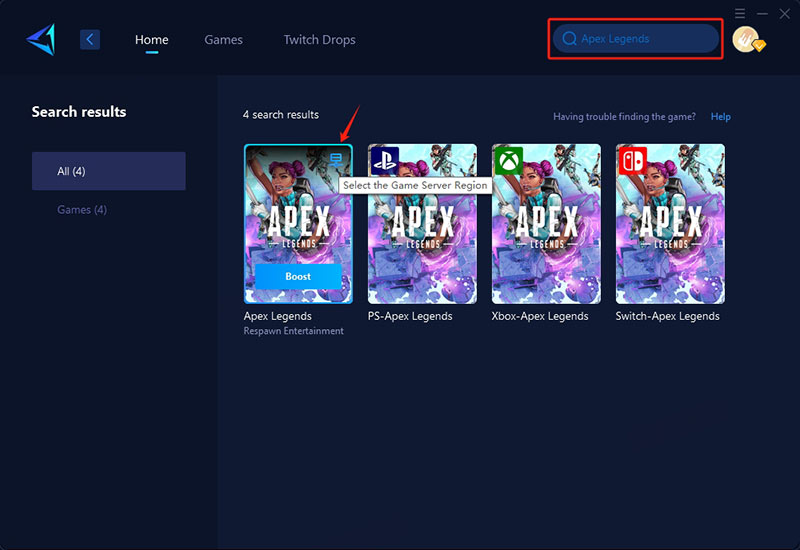
Step 3: Select a server—GearUP Booster can help you change the server region for Apex Legends.
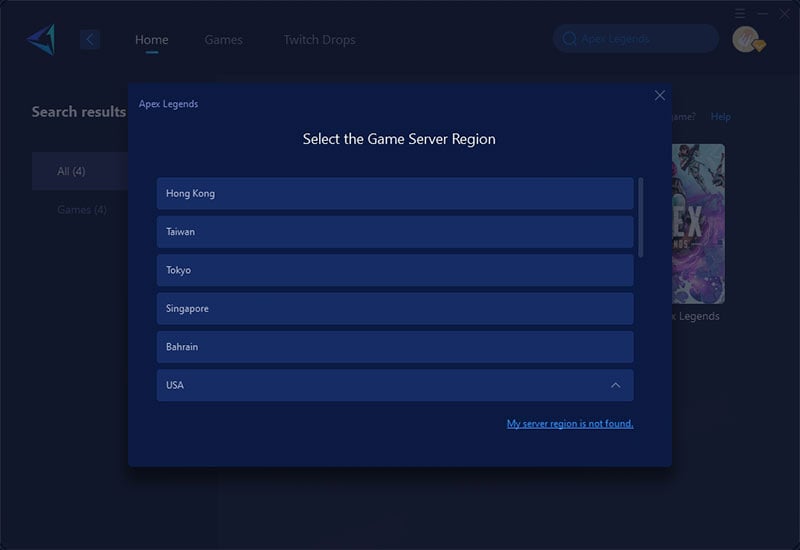
Step 4: Start boosting, launch the game, and you'll see detailed network optimization results, including your ping and packet loss rate.
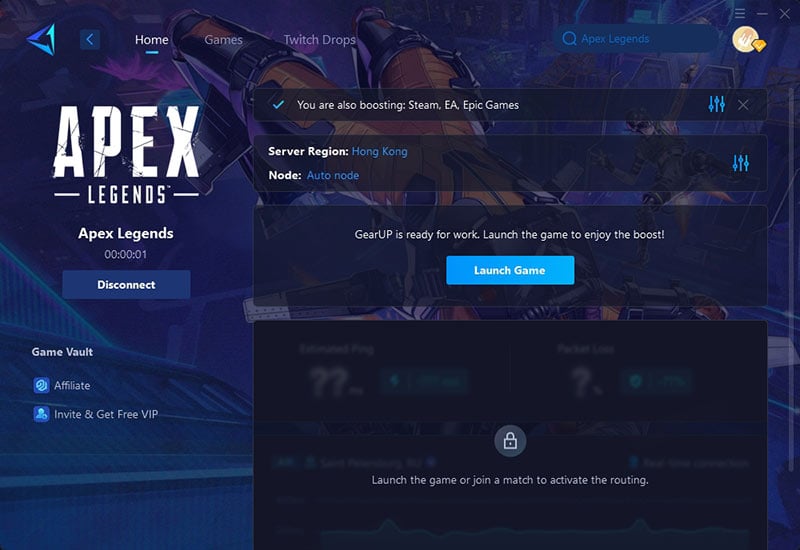
Additional Tips: The PC Requirements for Apex Legends
Ensure that your PC requirements match those of the game. Apex Legends is a heavy hit on graphics, so make sure your rig is at par with or even better than the recommended specs for a trouble-free experience.
Minimum System Requirements (Windows)
- OS: 64-bit Windows 10
- Processor: Intel Core i3-6300 3.8GHz or AMD FX-4350 4.2GHz Quad-Core
- Memory: 6 GB RAM
- Graphics: NVIDIA GTX 950 / AMD Radeon HD 7790 (Feature Level 12_0 required)
- Storage: 75 GB of available space
Recommended System Requirements (Windows)
- OS: 64-bit Windows 10
- Processor: Intel Core i5 3570K or equivalent
- Memory: 8 GB RAM
- Graphics: NVIDIA GeForce GTX 970 / AMD Radeon R9 290
- Storage: 75 GB of available space
Conclusion
To minimize Apex Legends FPS drops, stuttering, and poor visual performance, you need precise settings that strike a balance between visual quality and smooth gameplay - giving you a competitive edge. Don't underestimate network lag either; an effective game VPN can quickly resolve this issue.
About The Author
The End