5 Ways to Fix Battlefield 2042 Not Connecting to EA Servers
Battlefield 2042 brings players back to the iconic total warfare of the series in its Season 6: Dark Creations. However, some players have encountered errors while attempting to connect to EA servers when entering the game. In the article, we will discuss the problem "Why is my Battlefield 2042 unable to connect EA servers?". This issue is typically caused by problems with the EA servers which could be overloaded, down or undergoing scheduled maintenance. It is also possible that the error is a result of network and software issues on the user's end.
How to Solve Battlefield 2042 Connectivity Issues
1. Check your internet connection
One of the main reasons for encountering the "Unable to Connect to EA servers" error in Battlefield 2042 can be attributed to a slow and unstable internet connection on your end. Here are some recommended steps to address this issue:
- First, power off your modem or router and wait for at least one minute before turning it back on. Allow the LED indicators to return to their normal state.
- Next, test your download speed using popular test programs through a web browser.
- Check the condition of your network cable for wired connections, or examine the wireless network devices if you're using a wireless connection.
- Disable any unnecessary WiFi devices that may be consuming your bandwidth.
- For optimal gaming performance, it is advised to use an ethernet connection as it offers a faster and more stable connection compared to wireless connections.
- Lastly, reach out to your Internet Service Provider (ISP) to ensure that they have not imposed any limitations on your available resources.
2. Update network driver
If you are experiencing issues connecting to the EA servers, it could be due to an outdated or unstable network driver. To resolve this problem, we suggest updating the network driver. Here are the steps to follow:
- Right-click on the Windows Start button and select Device Manager.
- Double-click on Network adapters and right-click on your network card. Select Update driver.
- Choose the option to search automatically for drivers and wait for the update process to complete.
- Restart your PC and try launching the game again to check if the error has been resolved.
3. Using Network Optimizer
Enter GearUP Booster, a revolutionary game optimizer service that promises to enhance your gaming experience significantly. GearUP Booster is designed to effectively solve inherent network problems by reducing latency, preventing packet loss, and stabilizing your connection, thereby ensuring that Battlefield 2042's connection to EA servers is not just possible, but also smooth and stable.
GearUP Booster is compatible with a myriad of games, including Battlefield 2042, and works seamlessly across all gaming platforms. Its user-friendly interface ensures you don't have to be tech-savvy to use it. GearUP's exclusive Adaptive Intelligent Routing technology makes it stand out by minimizing packet loss and providing a consistently stable network connection. Worth noting, GearUP Booster offers a free three-day trial, giving you a chance to test out its prowess before committing.
Step1. Click the button below to download GearUP Booster.
Step2. Search for Battlefield 2042.
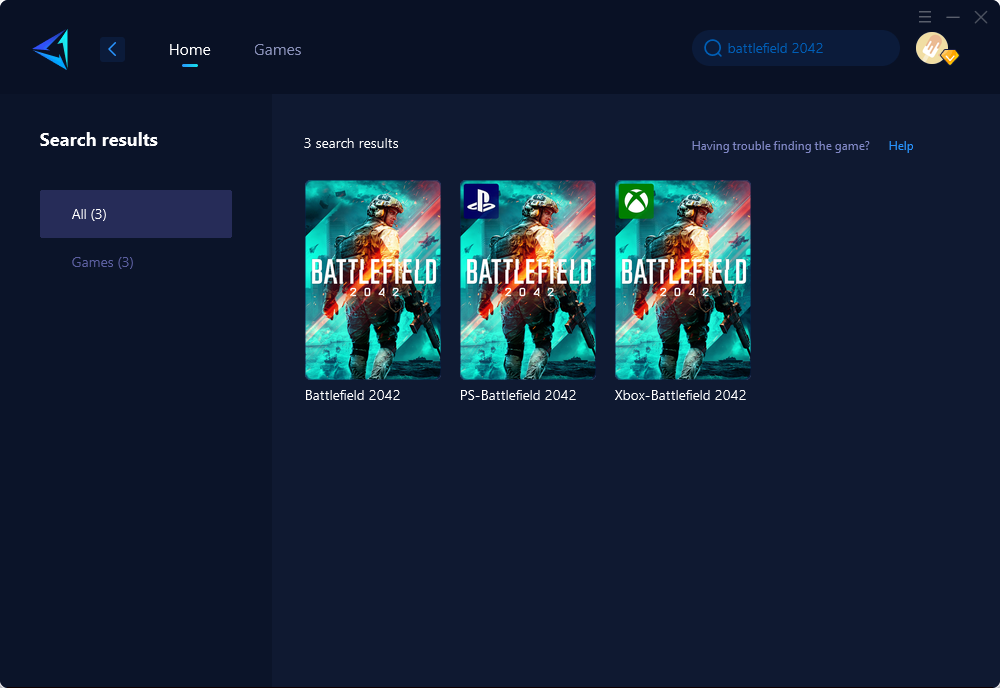
Step3. Select the server and node.
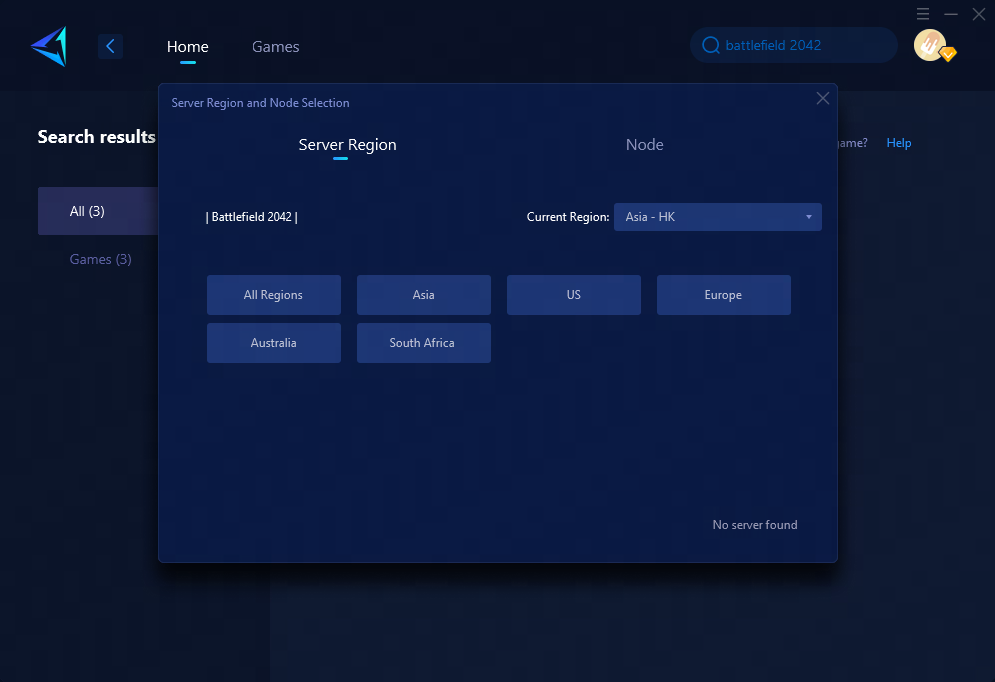
Step4. Click confirm, and GearUP will automatically optimize your network.
4. Change your DNS server
To change your DNS to Google's public DNS address due to an unreliable DNS assigned by your ISP, follow these steps:
- Press Windows+R on the keyboard to open the Run dialog.
- Type: ncpa.cpl and press Enter (or click OK ).
- Right-click on your network adapter and select Properties .
- Choose Internet Protocol Version 4 (TCP/IPv4) and click Properties .
- Enable the option: Use the following DNS server addresses . For the Preferred DNS server , enter 8.8.8.8 , and for the Alternate DNS server , enter 8.8.4.4 .
- Reboot your PC and try launching Battlefield 2042 to test if you can successfully connect to the EA servers.
5. Reset your network
If you encounter connectivity issues with Battlefield 2042 due to an unstable or slow network, you can try resetting your network settings to resolve any network-related problems. Here's how:
- Right-click on the Windows Start button and select "Network connections."
- Choose the "Status" option from the left side menu and select "Network reset."
- Click on the "Reset now" button and confirm by choosing "Yes" and then "OK."
- Restart your computer and launch the game to check if the issue is resolved.
If the problem persists, you can try clearing the game cache, as it may be causing the issue. Here's how to clear the cache for the Origin client:
- Press the Windows key + R on your keyboard to open the Run dialog.
- Type "%ProgramData%" in the dialog box and press Enter.
- In the Origin folder, delete all subfolders except for "LocalContent" and "Logs."
- Open the Run dialog again by pressing the Windows key + R and type "%appdata%."
- Right-click on the Origin folder and select "Delete" from the menu.
- Restart your computer and launch Battlefield 2042 to check if the issue persists.
Conclusion
This article provides an in-depth guide on how to solve Battlefield 2042's connection issues. Several solutions are offered, including using a game optimizer service called GearUP Booster, checking internet connection, updating network driver, changing DNS server, and resetting network settings. Additionally, steps are given to clear the game cache which might be causing connection issues. These tips and tools are aimed at enhancing the gaming experience, providing smoother and more stable connections to EA servers.
About The Author
The End
