Lý do và cách khắc phục văng game trong No Man's Sky
No Man's Sky là một trò chơi có chủ đề khoa học viễn tưởng yêu cầu người chơi khám phá và sinh tồn trong một vũ trụ vô tận. Trong bài viết, chúng ta sẽ tìm hiểu những nguyên nhân dẫn đến việc trò chơi 'No Man's Sky' bị văng game. Từ các trục trặc kỹ thuật như yêu cầu hệ thống không đủ, phần mềm trình điều khiển lỗi thời, quá nhiều dữ liệu bộ đệm cho đến các lỗi và cài đặt trong trò chơi, có nhiều yếu tố có thể cản trở sự vận hành bình thường của tựa game.
Sử dụng GearUP Booster để giải quyết văng game trong No Man's Sky
Để giải quyết các vấn đề khiến No Man's Sky bị văng game, một giải pháp hiệu quả là GearUP Booster. Dịch vụ tối ưu hóa trò chơi này có hiệu quả tuyệt vời trong việc giảm độ trễ, ngăn ngừa mất gói tin và ổn định kết nối mạng của bạn. Ngoài ra, nó cũng có thể giảm bớt một số sự cố kỹ thuật dẫn đến văng game trong No Man's Sky, chẳng hạn như kết nối mạng không bình thường.
GearUP Booster hỗ trợ hơn một nghìn trò chơi và tương thích trên tất cả các nền tảng chơi game, khiến nó trở thành một công cụ tuyệt vời cho hầu hết các game thủ. Giao diện thân thiện với người dùng của nó giúp nó có thể dễ dàng sử dụng, ngay cả với những người không am hiểu về công nghệ. Công nghệ Định tuyến thông minh thích ứng độc quyền đảm bảo rằng bạn ít bị mất gói tin hơn, điều này có thể nâng cao đáng kể trải nghiệm chơi game của bạn.
Bước 1: Tải xuống GearUP Booster
Bước 2: Tìm kiếm No Man's Sky.
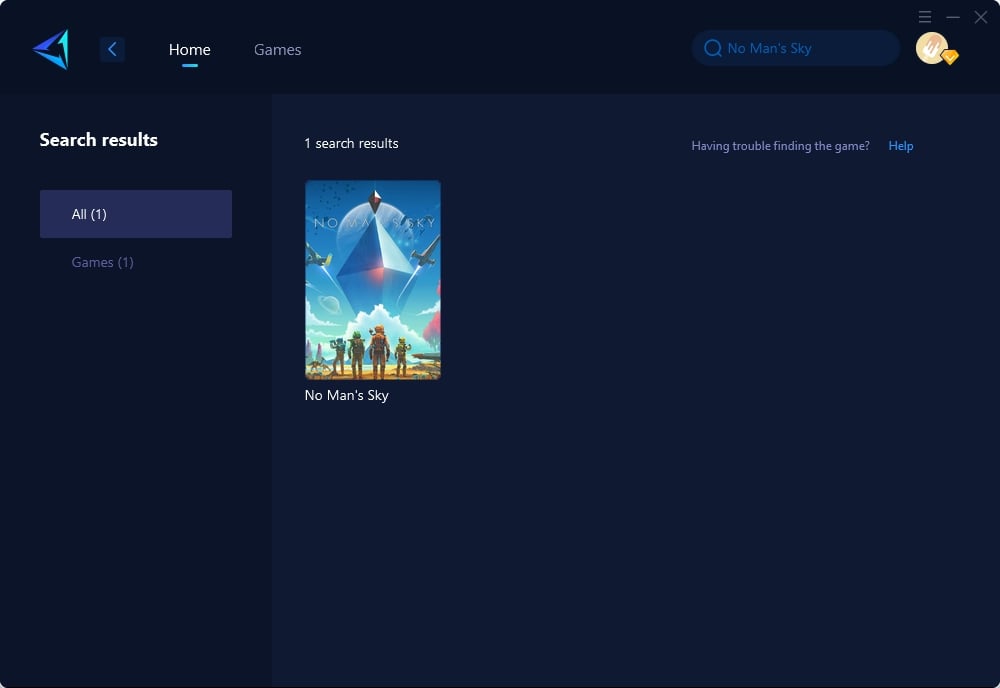
Bước 3: Chọn Máy chủ trò chơi và Nút.
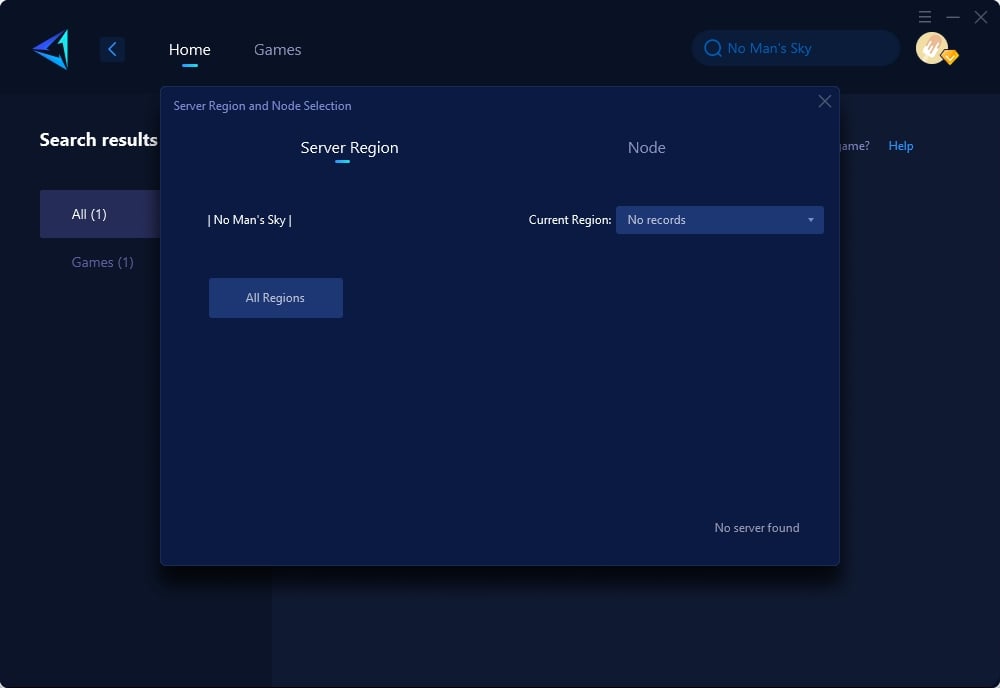
Bước 4: Bấm vào “Xác nhận”, GearUP Booster sẽ tối ưu hóa cài đặt mạng.
Ngoài ra, GearUP Booster cũng ưu tiên băng thông cho việc tải xuống trò chơi để đảm bảo bạn có thể ngay lập tức khám phá vũ trụ rộng lớn của No Man's Sky. Và trên hết, có bản dùng thử miễn phí ba ngày, cho phép bạn trực tiếp trải nghiệm những hiệu quả của GearUP Booster mà không cần phải đăng ký sử dụng ngay.
Các phương pháp khác để khắc phục sự cố
1. Cập nhật Trình điều khiển đồ họa của bạn
Trình điều khiển đồ họa lỗi thời hoặc bị hỏng có thể dẫn đến sự cố văng game. Đảm bảo rằng bạn đã cài đặt trình điều khiển đồ họa cập nhật nhất cho card đồ họa của mình.
- Cập nhật thủ công: Mở Device Manager từ hộp Start Search. Đi tới Display adapters và nhấp chuột phải vào trình điều khiển đồ họa của bạn. Chọn tùy chọn Select the Update. Chọn tùy chọn Search automatically for drivers. Đợi quá trình hoàn tất và nhận phiên bản trình điều khiển mới nhất.
- Cập nhật tự động: Nếu việc cập nhật trình điều khiển GPU theo cách thủ công có vẻ khó khăn hoặc tốn thời gian, bạn có thể sử dụng ứng dụng chuyên dụng của bên thứ ba như Outbyte Driver Updater. Tải xuống và cài đặt ứng dụng, sau đó khởi chạy ứng dụng để bắt đầu quét. Nhấp vào Activate & Update để sửa mọi lỗi.
2. Xóa bộ đệm Shader
Bộ đệm Shader là tệp dữ liệu trò chơi được lưu trữ trên PC của bạn khi bạn cài đặt trò chơi. Nếu những tệp này bị hỏng, nó có thể dẫn đến sự cố văng game trong No Man's Sky. Để giải quyết vấn đề này, hãy làm theo các bước sau:
- Mở File Explorer bằng cách nhập "File Explorer" vào hộp tìm kiếm và nhấn Enter.
- Sao chép và dán đường dẫn vị trí sau vào hộp tìm kiếm File Explorer: C:\SteamLibrary\steamapps\common\No Man's Sky\GAMEDATA\SHADERCACHE
- Ở vị trí này, chọn tất cả các tệp trong thư mục SHADERCACHE.
- Nhấp chuột phải vào các tập tin đã chọn và chọn Xóa.
- Cuối cùng, hãy kiểm tra xem trò chơi có hoạt động bình thường hay không sau khi thực hiện các bước này.
3. Cập nhật trò chơi
Đảm bảo rằng bạn đang sử dụng phiên bản cập nhật nhất của No Man's Sky. Bạn có thể xác minh và tải xuống các bản cập nhật từ menu cài đặt của trò chơi hoặc bằng cách truy cập trang web của nhà phát triển.
4. Xác minh file trò chơi
Nếu bạn gặp sự cố sau khi cài đặt bản cập nhật hoặc sửa đổi trò chơi, có thể tệp trò chơi của bạn đã bị hỏng. Để giải quyết vấn đề này, bạn có thể thử xác minh các tệp trò chơi bằng Steam. Dưới đây là các bước thực hiện:
- Khởi chạy ứng dụng khách Steam và điều hướng đến phần Library.
- Xác định vị trí và chọn No Man's Sky, sau đó click vào Properties.
- Chuyển sang tab Library.
- Bấm vào Verify integrity of game files.
- Kiểm tra kết quả để xác định xem có tìm thấy bất kỳ tệp bị hỏng nào không.
5. Reset cài đặt trò chơi
Đặt lại cài đặt trò chơi về giá trị mặc định có thể là một giải pháp hữu ích để giải quyết các sự cố văng game. Để thực hiện hành động này, hãy điều hướng đến menu cài đặt của trò chơi và chọn tùy chọn "Reset Settings".
6. Thử chạy game ở Chế độ an toàn
Chế độ an toàn cho phép bạn chạy trò chơi ở cài đặt thấp nhất, hỗ trợ khắc phục sự cố cài đặt đồ họa hoặc các sự cố liên quan đến mod. Để bắt đầu Chế độ an toàn, hãy truy cập ứng dụng khách Steam và điều hướng đến phần Library. Nhấp chuột phải vào trò chơi, sau đó chọn Properties. Đi tới tab General và tìm Launch options. Nhập -safe và nhấp vào nút X để thoát. Bây giờ, bạn có thể khởi chạy trò chơi ở Chế độ an toàn.
Một số lỗi khác
1. Lỗi No Man’s Sky MSVCR100.dll
Khi gặp thông báo lỗi "MSVCR100.dll is missing from your computer" khi khởi động game, vui lòng làm theo giải pháp được cung cấp bên dưới để giải quyết vấn đề này.
Giải pháp - Lỗi này thường xảy ra do thiếu VC++ Redist 2010. Tuy nhiên, sự cố này đã được giải quyết và giải quyết trong bản cập nhật gần đây.
Nếu bạn nhận được thông báo lỗi "Either Steam isn't running or you don't have a suitable license", điều đó cho biết rằng VC 2013 Redist do Steam cài đặt có thể bị hỏng trên hệ thống của bạn. Để khắc phục điều này, vui lòng tải xuống VC 2013 Redist từ liên kết sau: (https://www.microsoft.com/en-us/download/details.aspx?id=40784)
2. Lỗi OpenGL của No Man's Sky
Bạn có thể gặp phải sự cố này nếu card màn hình của bạn không đáp ứng yêu cầu tối thiểu của OpenGL 4.5. Điều quan trọng nữa là đảm bảo rằng bạn đã cài đặt phần mềm mới nhất cho card màn hình của mình. Nếu đó không phải là vấn đề, bạn có thể thử mở tệp được đề cập, "TKGRAPHICSSETTINGS," trong Notepad để kiểm tra phiên bản OpenGL của mình. Đường dẫn tập tin cho việc này là: Steamapps/common/No Man’s Sky/Binaries/SETTINGS/TKGRAPHICSSETTINGS
3. No Man's Sky FPS bị tụt và giật hình
Lỗi này thường xuyên gặp phải trong game, khiến nhiều người chơi bày tỏ lo ngại về vấn đề hiệu suất, đặc biệt liên quan đến FPS thấp và tụt FPS. Để giải quyết các vấn đề về hiệu suất này, vui lòng tham khảo hướng dẫn.
4. Lỗi âm thanh No Man’s Sky
Nếu bạn gặp phải hiện tượng biến dạng âm thanh trong trò chơi, có một giải pháp đơn giản để giải quyết vấn đề đó. Nhiều người chơi đã phản ánh về vấn đề này, nhưng may mắn thay, bạn có thể dễ dàng khắc phục bằng cách làm theo một cách giải quyết đơn giản. Mở tùy chọn âm thanh trong Windows và điều chỉnh chất lượng âm thanh thành chất lượng DVD (24-bit, 44100Hz). Điều này sẽ giúp giảm bớt vấn đề biến dạng âm thanh.
Kết luận
Tóm lại, bài viết này đi sâu vào các nguyên nhân khác nhau khiến trò chơi có chủ đề khoa học viễn tưởng No Man's Sky bị văng game chẳng hạn như trục trặc kỹ thuật, phần mềm trình điều khiển lỗi thời và quá nhiều dữ liệu bộ nhớ đệm. Nó tìm hiểu về các giải pháp như sử dụng GearUP Booster, giúp giảm độ trễ và ổn định kết nối mạng. Bài viết còn cung cấp thêm một số phương pháp để cải thiện hiệu suất trò chơi, chẳng hạn như cập nhật trình điều khiển đồ họa, xóa Shader Cache, cập nhật trò chơi, xác minh tệp trò chơi, đặt lại cài đặt trò chơi và chạy trò chơi ở Chế độ an toàn. Các vấn đề tiềm ẩn như lỗi MSVCR100.dll, Lỗi OpenGL, FPS Drops & Stutter và Sound Bug cũng được giải quyết.
Về Tác Giả
Hết
